Scenario Rules
Rules define "select-ability" of opportunities during optimization. Portfolio can manage three types of rules: Selection Constraints, Selection Dependencies, and Selection Groups.
Selection Constraints define timing and quantity available for each opportunity. Selection Dependencies specify how select-ability of some opportunities is affected by actual selection of others. Selection Groups may be assigned to set up mutual inclusion or exclusion requirements.
The rules are imported to the Portfolio and may be edited directly in the Portfolio Rules page. By default they will apply across all scenarios. An override must be applied in the Scenario Rules tab in order to customize the rules for any scenario. Once overridden, the rules may be changed either by direct edit in the application, copying from another scenario, or via Excel import.
Refer also to Portfolio Rules. Only the functionality unique to this page will be discussed here.
Override Portfolio-Level Rules
Portfolio-level rules may be overridden for any given scenario, which will decouple them from the main Portfolio. To do this, access the Selection Constraints, Selection Dependencies, or Selection Groups subtabs, and click the Override button.
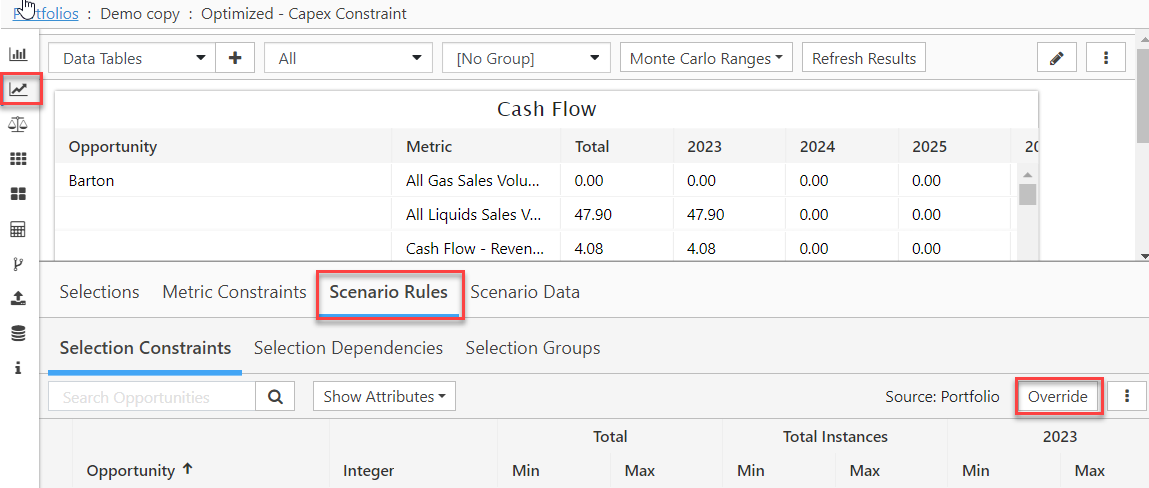
Click image to expand or minimize.
Exporting Scenario Rules
Scenario rules may be exported for editing in Excel. This can also be used to generate a template to populate in Excel.
To export the rule, use the three-dot menu and choose "Export".
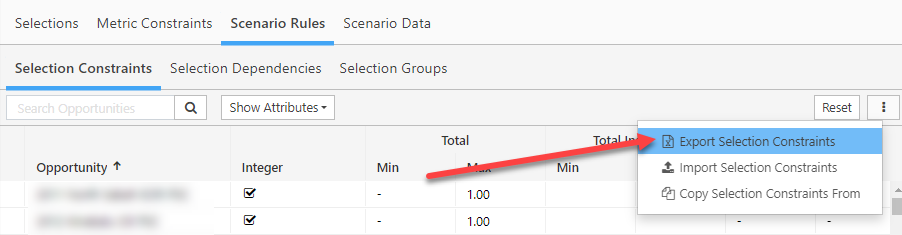
Click image to expand or minimize.
Importing Scenario Rules
We can import Selection Constraints, Selection Dependencies, and Selection Groups.Selection Constraints from an Excel file in much the same way that Metric Constraints are imported.
To import selection rules:
- Ensure the Portfolio source has been overridden.
- Click the Optionsicon (
 ) near the top of the Selection Constraints, Dependencies, or Groups table.
) near the top of the Selection Constraints, Dependencies, or Groups table. - SelectImport.
- Open File Explorer and locate the Excel file you wish to import. The worksheet(s) format is described in the Data Considerations topic. An export can be used to generate a worksheet with the correct format. Drag and drop the file into the window.
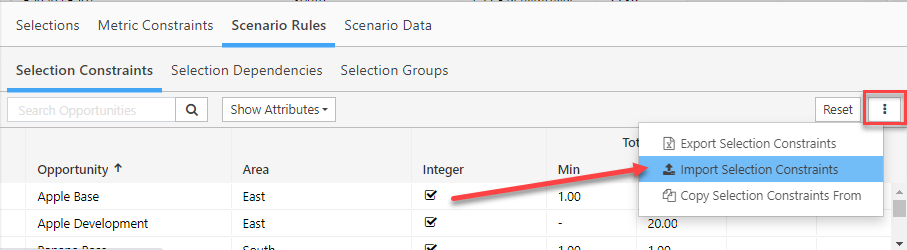
Click image to expand or minimize.
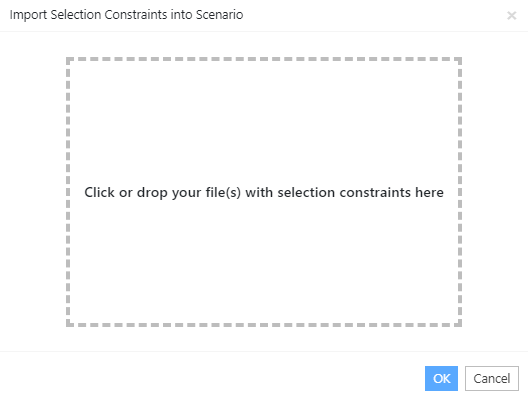
Click image to expand or minimize.
Show Selection Constraint Differences
After overriding a scenario's selection constraints, you can highlight values in the table that differ from the portfolio's selection constraints. Right-click on the table and select Show Selection Constraint Differences to add highlighting to the table.
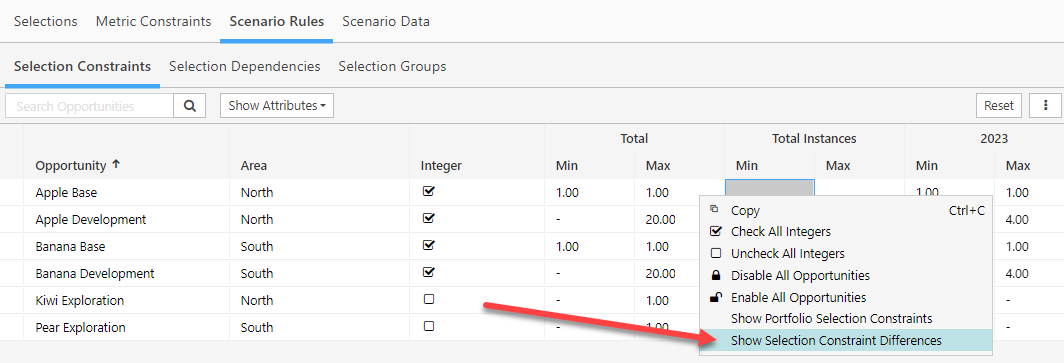
Click image to expand or minimize.
Any values that differ from the portfolio-level selection constraints will be highlighted in yellow.
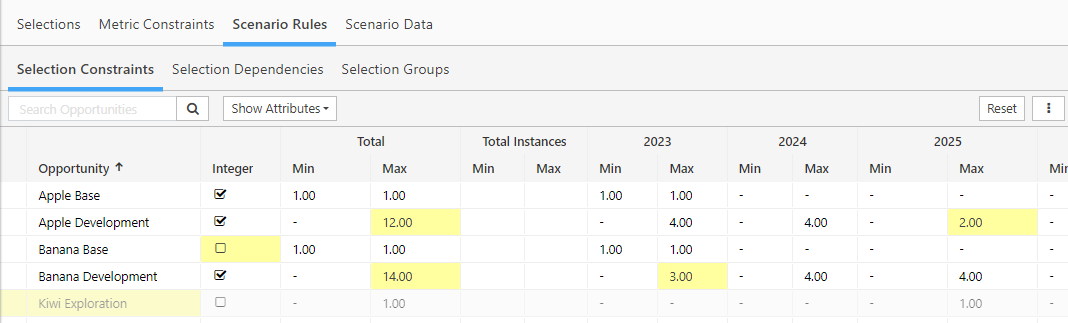
Click image to expand or minimize.
Opportunity names will be highlighted when they are enabled at the portfolio level, and disabled in the scenario – or vice versa.
Reset your Active Scenario Rules
To revert the active scenario rules back to those of the portfolio:
- Click the Reset button.
- Click Yes to confirm the reset. When you reset, any changes you've made to your scenario's rules will be overwritten with portfolio-level rules, and cannot be recovered.
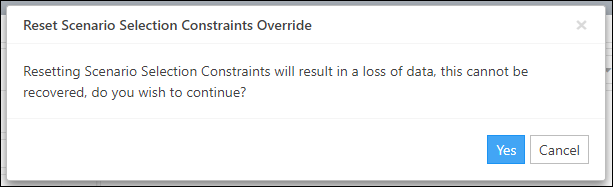
Click image to expand or minimize.
- Click Yes to reset your rules.
Import Selection Constraints from Another Scenario
You can copy the selection constraints from a scenario and add them to your active scenario by following the steps below.
- Click the Options icon (
 ) near the top of the Selection Constraints table, and select Copy Selection Constraints From.
) near the top of the Selection Constraints table, and select Copy Selection Constraints From. - The Copy Selection Constraints window will open.
- Select the scenario from which you want to copy selection constraints using the Scenario drop-down menu.
- Select a copy option:
- Select Replace to completely overwrite your active scenario's list of selection constraints with the constraints from the source scenario.
- Select Merge to merge the constraints from the source scenario with your active scenario.
Selection constraints that are unique to your active scenario will not be modified when you select this option. - Click OK.
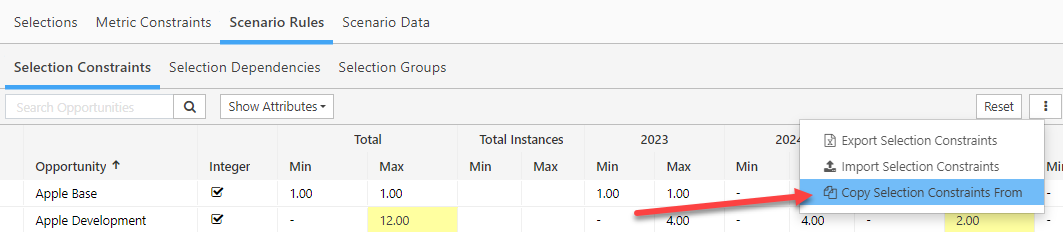
Click image to expand or minimize.
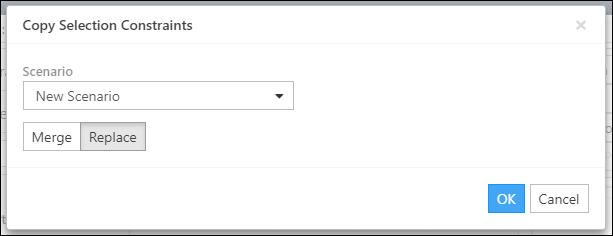
Click image to expand or minimize.
